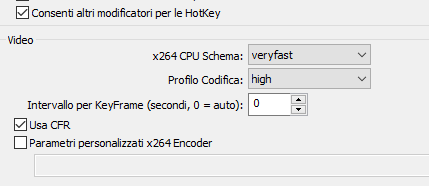Open Broadcaster Studio: il programma che molti Streamer utilizziamo per andare in Live su Twitch o qualsiasi altra piattaforma streaming. Il motivo di utilizzo di questo software è dettato dal fatto che è completamente gratuito e interamente personalizzabile.
Giusto per capirci, se molti software non consentono nemmeno di modificare alcune impostazioni che potrebbero farvi laggare un sacco o fare vedere lo schermo molto sgranato ai vostri viewers, con OBS potete sistemare tutto ciò a vostro piacimento.
Tantissime volte mi è stato chiesto aiuto per l'utilizzo di questo programma. Il desiderio di fare streaming è di molti, quindi oggi voglio aiutarvi nell'impostare al meglio il programma per far sì che anche voi possiate streamare.
La guida inizia con le cose BASE, come ad esempio la configurazione del primo streaming, per andare poi ad approfondirsi verso la fine con le "piccolezze" o ritocchi che può fare chi magari streama da più tempo oppure ha bisogno di impostazioni particolare a causa della scarsa connessione. Fatemi sapere se la guida è stata utile o avete bisogno di informazioni nei commenti!
Scaricare ed installare OBS
OBS è scaricabile dal sito ufficiale. Potrete scegliere tra la versione a sinistra, l'ultima release, e quella a destra, la versione multiplatform. Io consiglio ed utilizzo sempre quella a sinistra, ossia l'ultima release. Cliccate quindi sul pulsante verde e scaricate l'installer. Installate il programma, non propone installazioni di software aggiuntivi quindi l'installazione è semplicissima. Al termine, avviatelo.
Primo avvio e configurazione iniziale Streaming
Al primo avvio di OBS dovreste trovarvi con una schermata del genere, che userò come "base" per indicarvi i vari pulsanti da utilizzare per la configurazione:
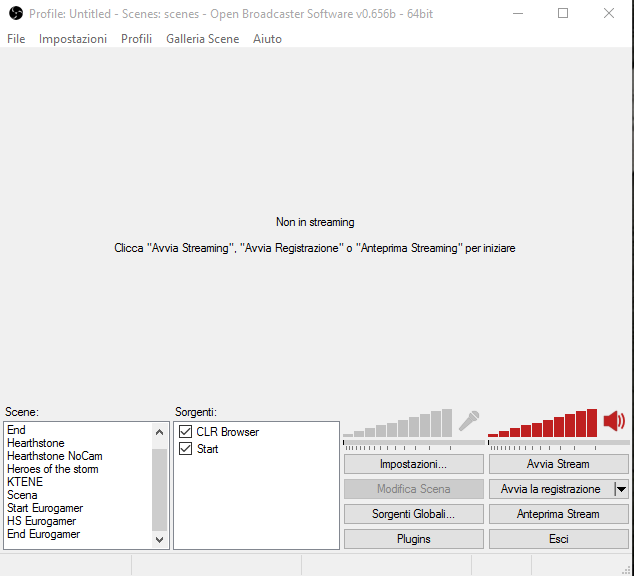
Sotto "Scene" e "Sorgenti" avrete tutto bianco perchè non avete ancora impostato niente. Io, chiaramente, ho già parecchie cose impostate.
Per iniziare a fare streaming, dovete prima di tutto COLLEGARE OBS a TWITCH (o qualunque altro sito per streaming). Capite bene che premendo su "Avvia Stream", il programma non saprebbe da che parte mandare la connessione. Per fare ciò vi serve inserire una "Stream Key". è una chiave che si associa solitamente al vostro account Twitch/Hitbox e serve ai programmi di streaming per mandare up la vostra Live. Se usate twitch, trovate la chiave al percorso:
http://ift.tt/2oKSZp7
Basterà comunque andare sul vostro account, premere "Dashboard" e poi "Codice streaming". Premete "Show Key" e vi verrà mostrata una chiave molto lunga che dovrete copiare, per incollare nel punto che vi indico a breve.
Ottenuta la chiave, andiamo su OBS e premiamo "Impostazioni". Saltando per un istante altri settaggi che vedremo dopo, passiamo alla sezione "Parametri Broadcast". Partendo dall'alto, sotto "Modalità" mettete "Live Stream". Se avete intenzione di usare OBS solamente per registrare in locale, mettete "solo su file". Sotto "Servizio di streaming" impostate il sito su cui volete fare streaming. Fatto questo, su "FMS URL" impostate EU: Frankfurt, DE. Dipende ovviamente da dove abitate, ma per quanto riguarda l'Italia mi pare di aver letto che sia uno dei server che funzionano meglio.
Ora, finalmente, sotto "Stream Key" potete incollare la famosa key che abbiamo copiato prima.
Abbiamo quindi impostato le cose ESSENZIALI per andare in streaming con OBS. Ora, senza badare ad altri impostazioni quali qualità video o altro, se premete "Ok" e poi "Avvia Stream", potreste già notare che sul vostro canale Twitch/Hitbox comparirete Live, ovviamente trasmettendo nulla perchè ancora non ci siamo preoccupati di aggiungere scene.
Configurazione Base della schermata: Scene e Sorgenti
Nella schermata principale avete "Scene" e "Sorgenti". Come potete vedere dallo screen di prima, io ho "Start", "End", "Hearthstone", e così via. Questo è stupendo perchè con un semplice clic possiamo cambiare scena, avendone impostate molte, e in diretta streaming! Se avete mai visto una mia live, noterete che all'inizio c'è sempre una schermata di apertura. Quando clicco su "Hearthstone", il programma passa a trasmettere quella scena con le sue sorgenti interne, per trasmettere Hearthstone!
Potete creare quante sorgenti e scene vorrete a seconda delle vostre esigenze. Cominciamo col creare una scena per il vostro gioco preferito.
Fate clic destro nella parte bianca di "Scene" e poi "Aggiungi Scena". Datele il nome che volete, ad esempio "Hearthstone" se volete streamare quel gioco. Il nome ovviamente non dipende dal gioco, ma è logico identificarlo in questo modo. Ricordate sempre ce l'organizzazione è tutto: ora avete solo una scena e un sorgente, ma quando ne avrete molti avrete una schermata simile alla mia:
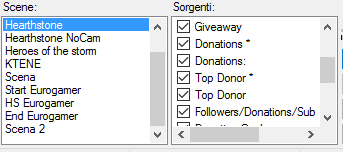
Premete Ok e notate che la scena è stata aggiunta. Ora andiamo ad aggiungere una sorgente: allo stesso modo, clic destro, aggiungi, e poi selezioniamo quel che vogliamo.
Se volete catturare un gioco, premete su Cattura finestra a schermo intero (Game). Dopo averle dato un nome, sotto "Selezione applicazione" andate a selezionare la schermata effettiva da catturare. Poi premete su "Adatta l'immagine allo schermo" in modo che non vengano lasciati spazi neri, poi potete mettere a vostra scelta "Cattura il cursore del mouse". Per giochi come HS, ad esempio, va spuntato! Tralascio le altre impostazioni che sono a vostro piacimento. Premete su ok e poi, se fate "Anteprima Stream", noterete che l'anteprima di OBS vi mostra il gioco in esecuzione (se lo avete aperto).
Anteprima Stream è un'operazione utilissima perchè vi fa modificare in diretta le vostre scene e sorgenti senza streamare sul vostro canale. In pratica fa una specie di "Streaming locale". Potete quindi aggiungere scene e sorgenti secondo questo metodo.
Aggiungere immagini è molto semplice, per aggiungere una webcam invece vi basterà premere "Dispositivo di cattura video".
Se volete modificare la grandezza di qualunque elemento sullo schermo, potrete premere "Modifica Scena" e ridimensionare col mouse le varie sorgenti.
Impostare al meglio il MAX BitRate
Precisiamo prima di tutto questo termine tecnico: BitRate. Detta in maniera abbastanza semplice, si intende la velocità di trasmissione dei nostri dati. Come sapete, fare streaming è "pesante" perchè se già state facendo Download giocando a qualsiasi gioco online (quindi scaricate informazioni da internet in modo costante), facendo Streaming farete anche un Upload di quelle informazioni. Queste sono tutte informazioni che vengono trasmesse attraverso la rete e, a seconda della vostra connessione, potrete impostare un limite a questa velocità di trasmissione.
Chiaramente, avrete notato che più MB in Download/Upload avete, più veloce andate. Quindi, mi sembra ovvio ma lo dico, se avete una connessione davvero scarsa, e intendo minore di 1MB di Upload, sarà difficile che riusciate a streamare perchè le informazioni verrebbero trasmesse così lentamente che vi causerebbero solo che problemi nel giocare (in quanto comincerete a laggare nel gioco, e così via).
Non sto dicendo a chi ha meno di 1MB di connessione di non provarci nemmeno, conosco gente ed ho aiutati amici con lo stesso problema ed oggi riescono comunque a streamare, tenete presente però che avrete problemi in gioco oppure la qualità di streaming sarà davvero molto bassa.
Come impostare al meglio il bitrate?
Io di norma faccio un calcolo molto semplice. Andate sul sito SpeedTest e fate "Inizia Test". Otterrete un risultato in questa forma (questa sotto è l'immagine di uno SpeedTest appena eseguito da me):

Prendete la parte "Upload" che è quella che realmente ci interessa. Prendete solamente la parte a sinistra del punto, ossia di 10,08 prendete solo 10. Moltiplicatelo per 1000: 10*1.000=10.000. Adesso dividetelo per due. 10.000/2=5.000
Quello ottenuto è il bitrate che potete inserire come MAX BitRate su OBS, ossia la velocità massima di trasferimento che OBS può usare.
Nel mio caso sono incredibilmente fortunato ad avere una connessione così buona, ma la realtà dei fatti è che se io inserissi 5.000 bitrate, caricherei così velocemente e così in alta definizione che nessuno a parte chi ha la Fibra potrebbe vedere il mio streaming.
Dopo vari tentativi e prove, sono arrivato a capire che non serve inserire numeri esagerati, infatti utilizzo ormai da mesi il numero 1.300 Bitrate perchè consente a chiunque di vedermi, sia con la fibra che non, e di trasmettere comunque in ottima definizione.
Di norma, se avete un Upload superiore a 2,5MB, vi consiglio di inserire 1.300 bitrate. Se invece siete sotto, eseguite il calcolo. Facciamo un rapido esempio!
Avete 1,40 in Upload. Fate 1*1000=1.000. 1000/2=500. Otterrete 500 Bitrate che è un numero che SICURAMENTE vi consentirà di streamare!
Se non siete soddisfatti o avete tempo di fare delle prove, sentitevi liberi di modificare questo valore di circa 100 ogni volta (magari provate 400, poi 600, vedete come va). Fatevi affiancare da un amico che sappia dirvi se si vede meglio/peggio e trovate un buon compromesso. Se il vostro canale ha la Partnership, e quindi il pulsante "Multiquality" fisso, non preoccupatevi del Max BitRate perchè anche molto alto consentirebbe alla gente di modificare la qualità. Nel caso non abbiate la partner, tenete sempre quel valore entro un determinato limite (come ho consigliato, 1300 è ottimo) che consenta anche a chi ha connessioni scarse di vedervi.
Questo è solitamente un argomento che porta dubbi in molti di voi e penso anche sarà il motivo principale di domande su questo post. Vi chiedo gentilmente, prima di postare immediatamente, di fare molte prove come ho già detto, provare più valori. Io stesso ci ho messo settimane prima di trovare i valori perfetti, e più di 1 anno di streaming per potermi permettere di scrivere una guida.
Registrare in Locale lo Streaming che stiamo trasmettendo o abilitare i Past Broadcast su Twitch
Una funzione molto comoda per chi usa fare rendering dei propri Streaming per poi caricarli su YouTube è quella di salvare in locale il vostro streaming, proprio nel momento in cui lo fate. Questo chiaramente richiede un ulteriore "spreco" di risorse, ma con un computer buono potete permettervelo. Per fare ciò, aprite le impostazioni di OBS e dirigetevi su "Parametri Broadcast".
Ricorderete che siamo già stati in questa finestra per impostare la Stream Key ed altri parametri. Scendiamo poco sotto e mettiamo la spunta a "salva automaticamente lo streaming in un file".
Fatto ciò, decidiamo un percorso file con SFOGLIA. Dovete scegliere una directory in cui verranno salvati tutti i video che fate, e dovrete dargli un nome per far si che lui li chiami tutti allo stesso modo, ad esempio (nel mio caso): Stream, Stream(1), Stream(2), ... , Stream(n).

Se non volete sprecare risorse sul vostro computer ma tenere comunque in memoria gli streaming che fate, potete impostare questa cosa direttamente su twitch. Dalla schermata "Generale" delle "Impostazioni", infatti, sarà possibile mettere una spunta su "Enable Past Broadcast".
Una volta fatto ciò, appena terminerete una live, Twitch inserirà direttamente quella live nelle trasmissioni recenti che avete effettuato. Potrete rivederle e raggiungerle tramite la pagina Profilo.
Impostare Microfono, PushToTalk, ed altre impostazioni secondarie
Abbiamo detto quasi tutto ciò che ci interessa. Quello di cui parliamo ora sono approfondimenti.
Una cosa molto importante è avere impostato al meglio la sezione Video ed Audio. L'ho data per scontata perchè solitamente OBS lavora in automatico su questa sezione, ma nel caso di doppi schermi o altro potreste riscontrare qualche problema.
Detto ciò, sempre dalla schermata Impostazioni andate su Video ed controllate che la scheda video, la risoluzione ed altro siano impostati correttamente.
Sulla parte Audio potrete divertirvi ancor di più, infatti potrete impostare il dispositivo audio pc che sarebbe l'output della vostra trasmissione, mentre l'input sarà Microfono/Dispositivo audio ausiliario. Una volta impostato ciò, potrete decidere se far trasmettere il Microfono in maniera continua o in maniera PushToTalk.
Se volete trasmettere in maniera continua, lasciate tutto così. Se invece volete aprire il microfono solo quando premete un determinato tasto, andate su "Hotkeys", "Usa Push-To-Talk" e poi selezionate un comando subito sotto. Noterete che in questa schermata potete davvero impostare tantissimi comandi da tastiera/Mouse.
Un ulteriore modo per aumentare la grafica dello Streaming: il carico CPU
Ciò che lavora principalmente durante uno streaming è la gestione del carico di rete, il vostro Upload, e il lavoro che deve fare il Processore per garantirvi tutto ciò. In base a questo, più il processore è potente, migliore sarà la qualità dello streaming, ed anche le prestazioni del vostro computer in diretta. Tramite la schermata "Avanzate" delle "Impostazioni" di Twitch possiamo andare a giochicchiare proprio con questo parametro.
Concedetemi il termine giochicchiare, ma tenete presente che quando si parla di alterare valori CPU non si scherza mai. In pratica, se avete uno streaming che tende a sgranare e la qualità non è fantastica, magari anche per colpa della vostra connessione, potete fare in modo di dare più carico alla CPU rendendo la live più piacevole. Sotto "Avanzate", trovate infatti nella sezione "Video" un menù a tendina: x264 CPU Schema. In pratica il nostro processore si prenderà il grosso carico del Rendering, ma potrete dargli più carico solo ed esclusivamente se sarete sicuri di avere un processore che possa reggere il tutto.